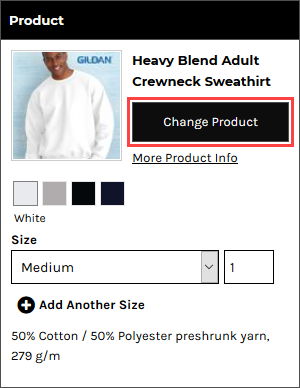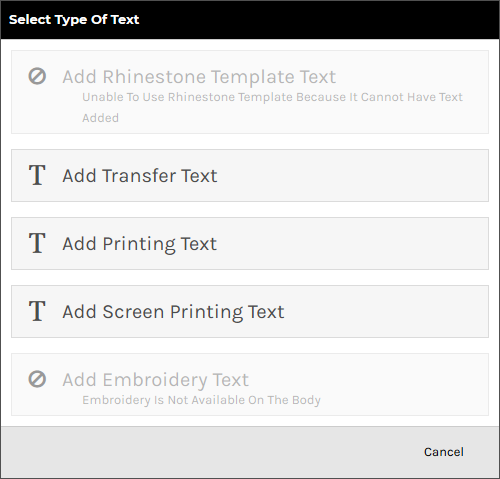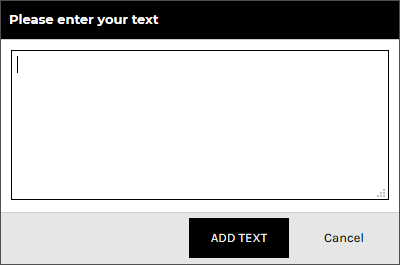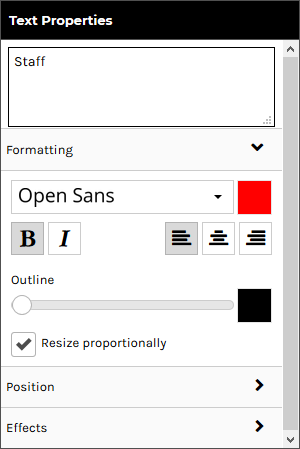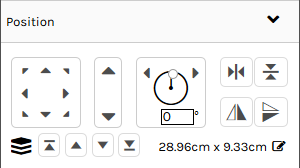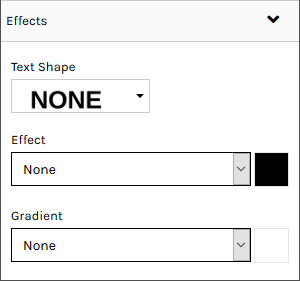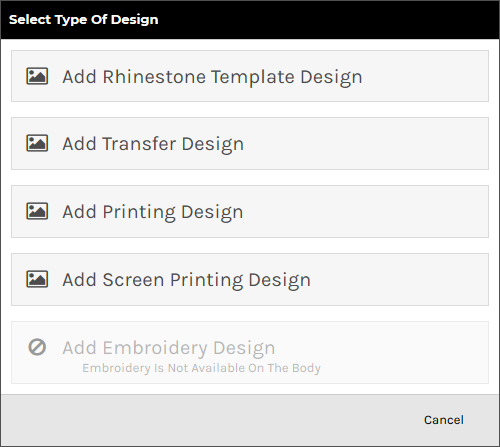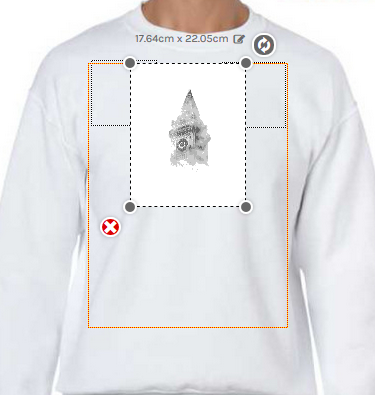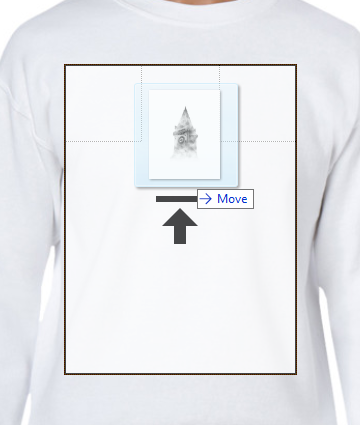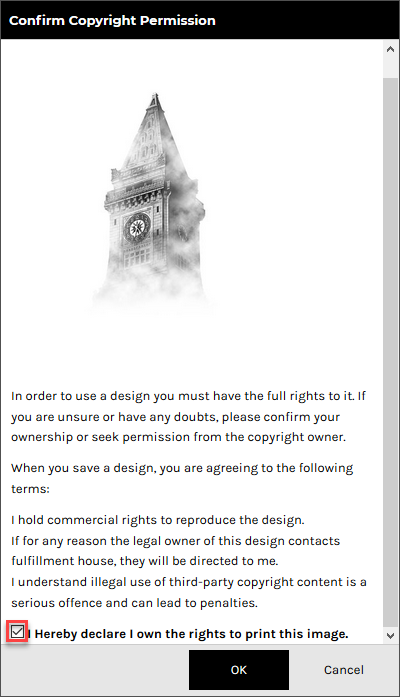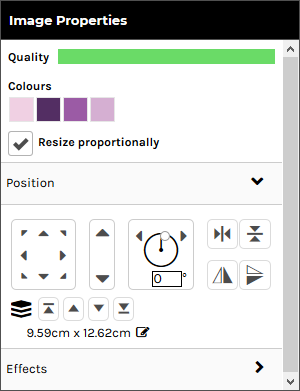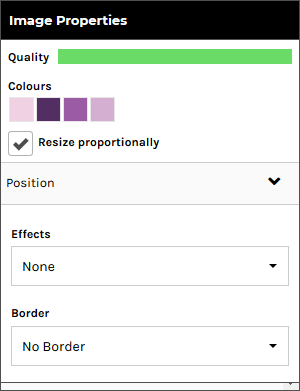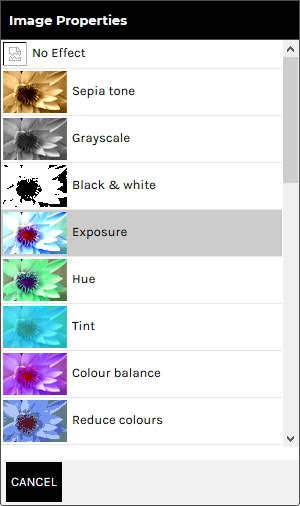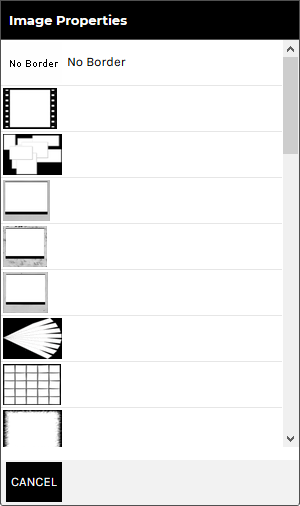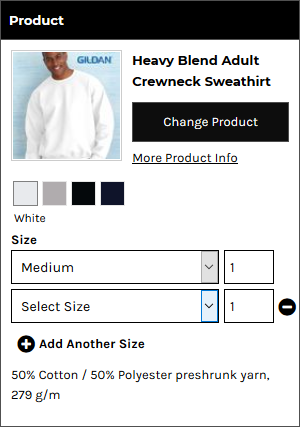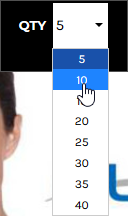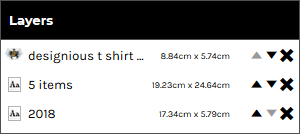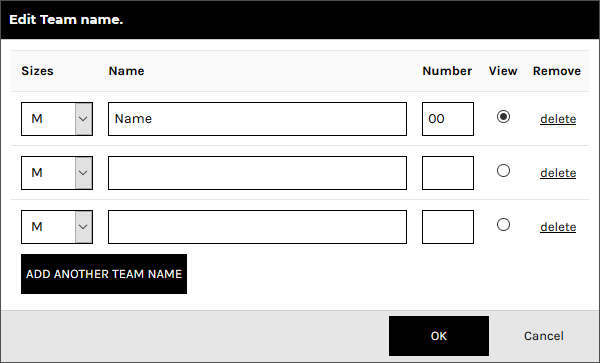settings






Qty
minimum quantity: x available in bundles of: x Product ordered in bundles.
$15.00
( each)
$15.00
Buy
Update
Product

LAT Youth Baseball Fine Jersey Three-Quarter Sleeve Tee 6130
Change Product




Black/Storm Camo/Storm Camo
Unselected
Select Size
minimum quantity: 10
available in bundles of: 10
Product ordered in bundles.
- 4.5 oz., 60/40 combed ringspun cotton/polyester, 30 singles
- Flatlock stitch ribbed collar and armholes
- Double-needle hem sleeves
- Raw-serge bottom
- EasyTear™ label
View Description
Hide Description
Text Properties
Layers
Vinyl
Rhinestone Template
Full Color Printing
Embroidery
Embroidery
apply
Locations
OK
All
Selected

![[]](/images/loading-oval.svg)